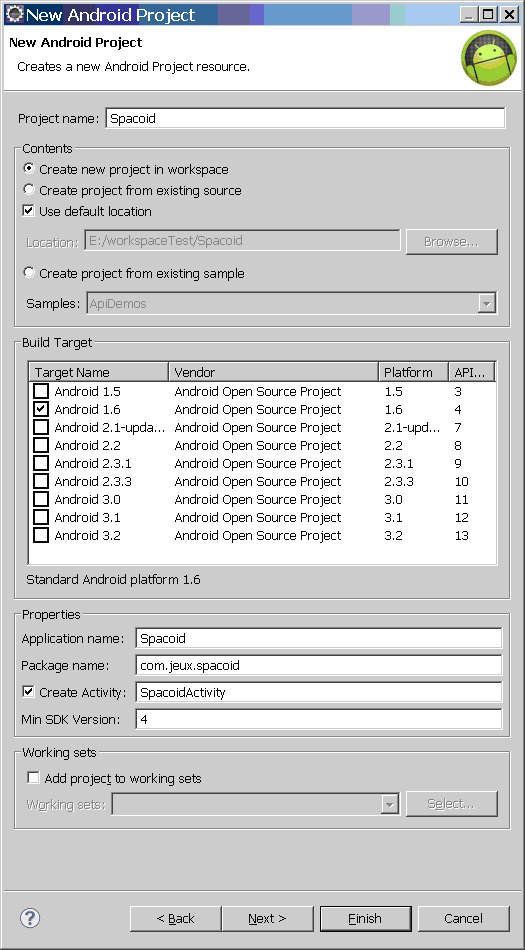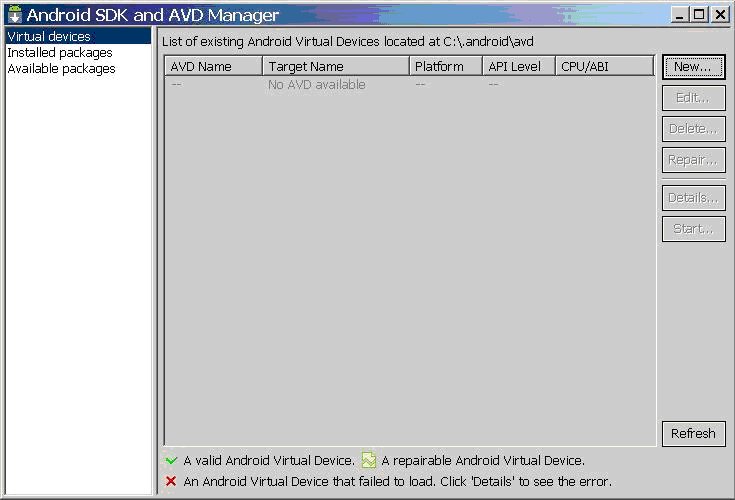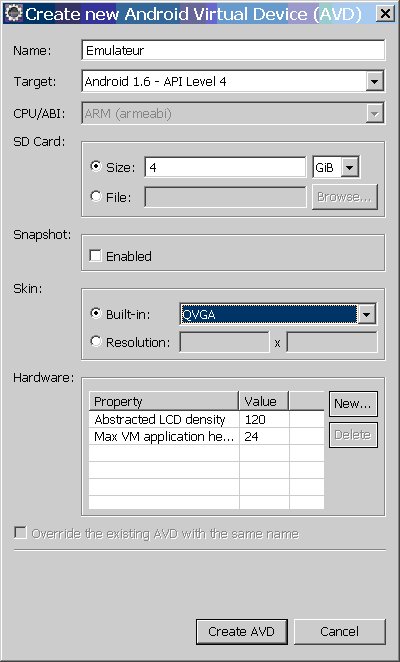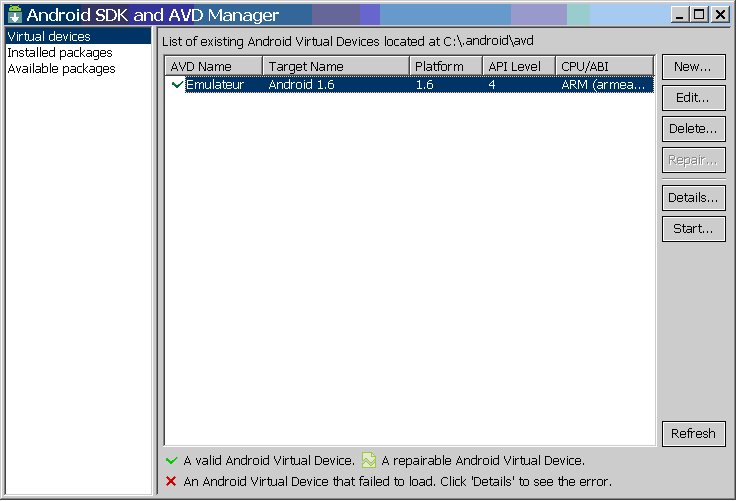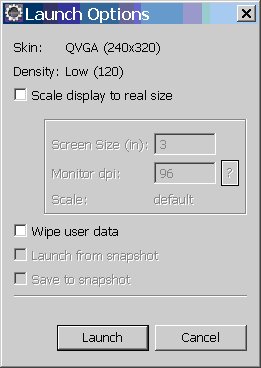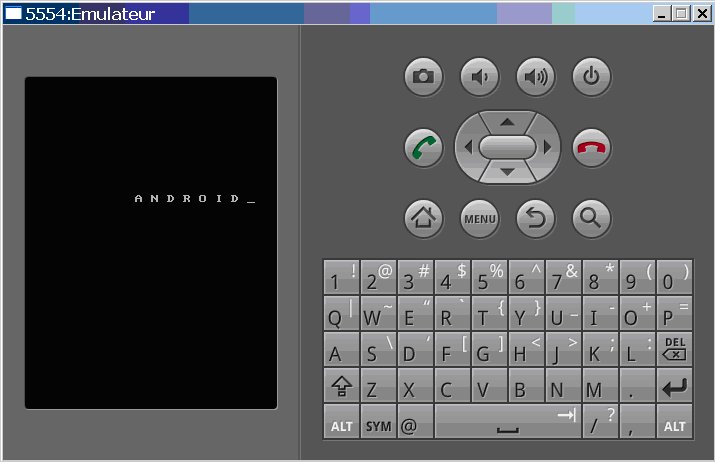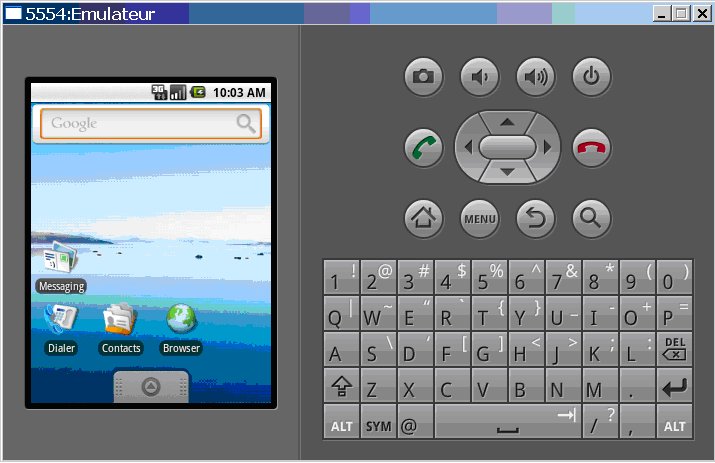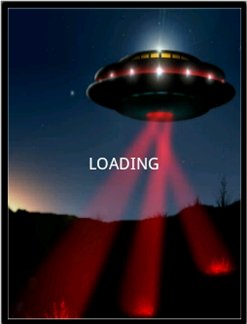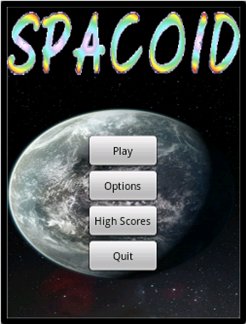Dans ce nouvel épisode, nous allons nous occuper du menu général du jeu, qui devra apparaître après l’écran de présentation et qui ressemblera à ceci :
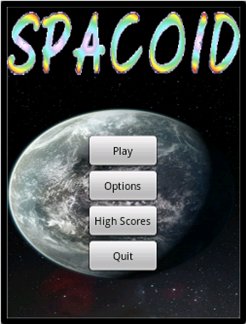
Nous allons donc créer dans le répertoire « res/layout », un nouveau fichier nommé mainmenu.xml, dans lequel nous allons définit le fond d’écran, le titre et les 4 boutons, de la manière suivante :
<?xml version="1.0" encoding="utf-8"?>
<LinearLayout xmlns:android="http://schemas.android.com/apk/res/android"
android:orientation="vertical"
android:gravity="center_horizontal"
android:layout_width="fill_parent"
android:layout_height="fill_parent"
android:background="@drawable/main_screen">
<ImageView
android:src="@drawable/title_original_01"
android:id="@+id/imageView1"
android:layout_width="wrap_content"
android:layout_height="wrap_content"/>
<ImageView
android:layout_width="wrap_content"
android:id="@+id/imageView2"
android:layout_height="75dp"/>
<Button
android:gravity="center_vertical|center_horizontal"
android:layout_height="wrap_content"
android:id="@+id/main_play_button"
android:text="@string/main_play"
android:layout_width="@dimen/main_button_width"
android:onClick="main_play_button_onClick"/>
<Button
android:gravity="center_vertical|center_horizontal"
android:layout_height="wrap_content"
android:id="@+id/main_options_button"
android:text="@string/main_options"
android:layout_width="@dimen/main_button_width"
android:onClick="main_options_button_onClick"/>
<Button
android:gravity="center_vertical|center_horizontal"
android:layout_height="wrap_content"
android:id="@+id/main_highscore_button"
android:text="@string/main_highscore"
android:layout_width="@dimen/main_button_width"
android:onClick="main_highscore_button_onClick"/>
<Button
android:gravity="center_vertical|center_horizontal"
android:layout_height="wrap_content"
android:id="@+id/main_quit_button"
android:text="@string/main_quit"
android:layout_width="@dimen/main_button_width"
android:onClick="main_quit_button_onClick"/>
</LinearLayout>
Nous créons donc un LinearLayout qui contiendra les différents objets, avec l’attribut android:gravity positionné à center_horizontal, pour centrer les objets les uns sous les autres, et dans lequel nous mettons notre image « @drawable/main_screen » en background.
Nous ajoutons ensuite un premier « ImageView » afin d’afficher l’image correspondant au titre de notre jeu.
Nous mettons un deuxième « ImageView » vide afin de laisser un espace entre le titre est les boutons dessous.
Puis nous définissons les 4 boutons avec l’attribut « android:onClick » renseigné avec le nom de la fonction gérant l’action du bouton.
Dans « res/values », nous allons ajouter diverses définitions et divers identifiants,
Dans « res/values/dimens.xml » :
<resources>
<dimen name="gfont_en_font_h">18.0px</dimen>
<dimen name="main_button_width">100.0dp</dimen>
<dimen name="main_layout_y">80.0px</dimen>
</resources>
Dans « res/values/ids.xml » :
<resources>
<item type="id" name="highscore_title">false</item>
<item type="id" name="main_play_button">false</item>
<item type="id" name="main_options_button">false</item>
<item type="id" name="main_highscore_button">false</item>
<item type="id" name="main_quit_button">false</item>
</resources>
Dans « res/values/strings.xml » :
<?xml version="1.0" encoding="utf-8"?>
<resources>
<string name="app_name">Spacoid</string>
<string name="main_highscore">High Scores</string>
<string name="main_options">Options</string>
<string name="main_play">Play</string>
<string name="main_quit">Quit</string>
</resources>
Nous allons mettre à jour le fichier AndroidManifest.xml afin de définir la nouvelle activité qui s’ouvrira pour afficher le menu de sélection du jeu.
<?xml version="1.0" encoding="utf-8"?>
<manifest
xmlns:android="http://schemas.android.com/apk/res/android"
package="com.jeux.mainmenu"
android:versionCode="1"
android:versionName="1.0">
<uses-sdk android:minSdkVersion="4" />
<application
android:icon="@drawable/icon"
android:label="@string/app_name">
<activity
android:name="MainMenuActivity"
android:label="@string/app_name"
android:screenOrientation="portrait"
android:theme="@android:style/Theme.NoTitleBar.Fullscreen">
<intent-filter>
<action android:name="android.intent.action.MAIN" />
<category android:name="android.intent.category.LAUNCHER"/>
</intent-filter>
</activity>
<activity
android:name="MainMenu"
android:screenOrientation="portrait"
android:theme="@android:style/Theme.NoTitleBar.Fullscreen"/>
</application>
</manifest>
Enfin nous allons créer une nouvelle classe qui affichera le menu et gèrera les différents boutons. Sur « src/com.jeux.mainmenu », nous créons le nouveau fichier MainMenu.java, qui contiendra :
package com.jeux.mainmenu;
import android.app.Activity;
import android.content.Intent;
import android.os.Bundle;
import android.view.View;
public class MainMenu extends Activity {
@Override
public void onCreate(Bundle savedInstanceState) {
super.onCreate(savedInstanceState);
setContentView(R.layout.mainmenu);
}
public void main_play_button_onClick(View v){}
public void main_options_button_onClick(View v){}
public void main_highscore_button_onClick(View v) {}
public void main_quit_button_onClick(View v)
{
finish();
}
}
Dans la fonction « onCreate », nous affichons le layout « R.layout.mainmenu » correspondant à l’affichage désiré, comme vu plus au.
Puis nous créons une fonction pour chaque callback associé aux boutons présents dans le menu :
main_play_button_onClick : Cette fonction sera appelée lors de la sélection du bouton “Play” et lancera le jeu.
main_options_button_onClick : Cette fonction sera appelée lors de la sélection du bouton “Options” et permettra d’accéder aux options de son, RAZ du score et quelques informations sur le jeu.
main_highscore_button_onClick : Cette fonction sera appelée lors de la sélection du bouton “High Scores” qui affichera l’écran des meilleurs scores.
main_quit_button_onClick : Cette fonction sera appelée lors de la sélection du bouton “Quit” qui terminera l’activité et quittera l’application.
Télécharger l'archive.